- ОС: Windows 7 или современнее \ GNU или Linux с ядром 3+.
- CPU: 1 или 2 ядра по 2ггц.
- RAM: 1 гб.
- Доступ в интернет.
Для взаимодействия со школьным сервером учителя, учеников, а также администратора, на их компьютеры устанавливается программа-клиент (в дальнейшем именуемая клиент). Запустите установку клиента двойным кликом по имени файла «cct Setup <версия>.exe». (Для linux аналогичный файл называется «cct <версия>.AppImage».)
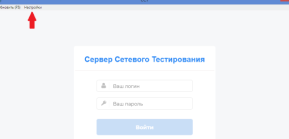
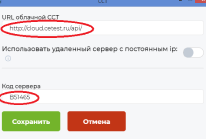
В открывшемся окне найдите в меню и откройте окно настроек, введите скопированный уникальный код сервера вручную (или из буфера обмена сочетанием клавиш Ctrl-v), а также URL облачного ССТ: «http://cloud.cetest.ru/api/».
Нажмите «Сохранить». (В некоторых случаях строка меню в ОС Линукс скрыта и появляется при наведении мыши на верхнюю часть окна.) Настройки вводятся один раз при первом запуске клиента. После сохранения настроек рекомендуется перезапустить программу, то есть закрыть окно и снова открыть. Для запуска используйте иконку клиента на Рабочем столе. 
Далее описывается работа с клиентом пользователей с ролями администратор, учитель, ученик.
- регистрация лицензии
- создание классов и учетных записей учеников
- создание учетных записей учителей, привязка их к определенным классам и предметам
- установка некоторых настроек сервера (возможность загрузки фотографий пользователей, способ прохождения тестов).
Запустите клиента с помощью иконки клиента на Рабочем столе. Появится страница входа в систему. При первом входе введите логин и пароль по умолчанию: admin/admin. В начале работы с сервером перейдите на вкладку «Инструменты», кликнув по ее названию в верхней части страницы, нажмите кнопку «Редактор настроек приложения».
Найдите раздел «Лицензии», нажмите кнопку «Ввод новой лицензии» и введите этот ключ (в верхнем регистре четыре группы по пять буквенно-цифровых символов в английской раскладке клавиатуры, разделитель групп — тире без пробелов, например, 1AB23-C45DE-67FGJ-IJ89K).

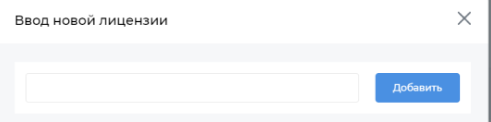
После успешной регистрации в таблице раздела появится информация о ней, а также в разделе «Общие настройки школы» появятся данные, предоставленные при покупке лицензии. При необходимости их можно скорректировать.
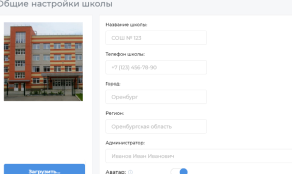
Далее администратору необходимо перейти на страницу редактирования учетных записей учителей и администраторов «Инструменты → Редактор пользователей». Здесь можно сразу изменить данные учетной записи по умолчанию для администратора. Окно редактирования записи открывается с помощью соответствующей кнопки «Ред.» с пиктограммой карандаша. (Для изменения своих данных администратор также может воспользоваться вкладкой «Профиль», кликнув по ее названию в верхней части страницы).
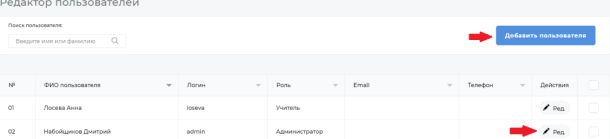
После этого администратор должен создать учетные записи учителей (кнопка «Добавить пользователя»). Обязательные поля обведены красной рамкой. Логин должен содержать не менее четырех символов. Для пароля допустимы любые символы utf-8, например, кириллица.
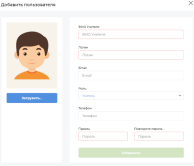
Если в «Общих настройках школы» был включен флаг «Аватар», появляется возможность загружать фото пользователей. Следующий шаг — создание классов (Инструменты → Редактор классов). Счетчик доступных в соответствии с лицензией классов расположен рядом с кнопкой «Добавить класс». При нажатии на кнопку всплывает форма, которую нужно заполнить.
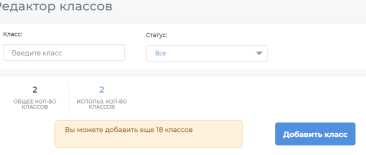
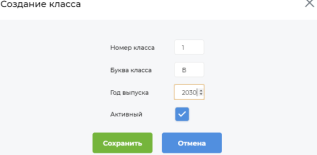
После сохранения формы, в таблице классов появляется строка с данными созданного класса. При нажатии на строку таблицы открывается окно редактирования класса.
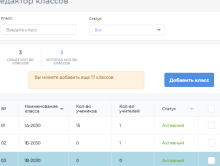
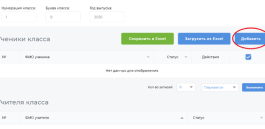
Для создания учетных записей учеников используйте кнопку «Добавить». Заполните как минимум все обязательные поля, выделенные красной рамкой, сохраните кнопкой «Добавить». Логин должен быть не короче четырех символов. Созданный ученик появится в списке класса. В дальнейшем для изменения данных какого-либо ученика, найдите его в списке и нажмите кнопку «Ред.».
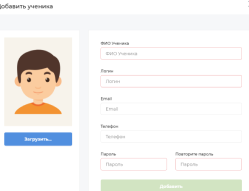
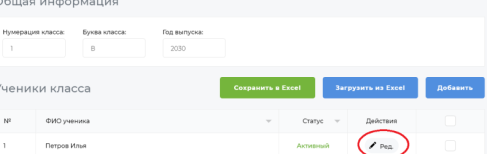
Кнопка «Загрузить из Excel» позволяет загрузить создаваемых учеников списком. Формат файла excelтаблицы: четыре столбца с заголовками «Фамилия», «Имя», «Отчество», «Пароль». Для пароля допустимы любые символы utf-8, например, кириллица.

Кнопка «Сохранить в Excel» позволяет загрузить список класса на ваш компьютер. Обратите внимание на то, что раздел «Учителя класса» в редакторе класса в данный момент пуст, так как мы еще не назначали классы учителям. Это удобнее сделать после создания всех классов. Вернитесь в окно «Инструменты → Редактор пользователей», где каждому учителю нужно сначала назначить предметы (кнопка «Доступные предметы») и далее привязать эти предметы классам, в которых он их преподает (кнопка «Привязка к предметам»).
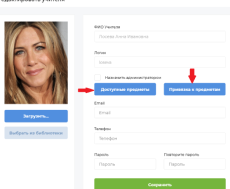
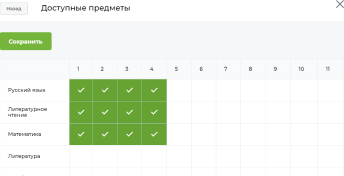
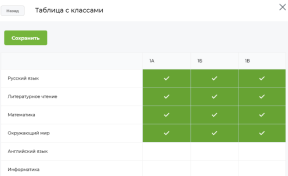
Теперь раздел «Учителя класса» будет содержать назначенных классу учителей. Кроме того в Редакторе пользователей можно назначить учителя администратором, поменять логин и/или пароль, исправить Ф.И.О, сведения о телефоне и адресе электронной почты.
С помощью иконки на рабочем столе откройте окно входа в программу, введите свой логин и пароль, войдите в систему.
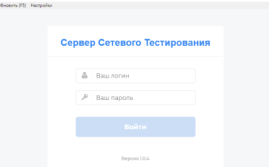
Выберите класс, в котором нужно провести тестирование из числа назначенных вам администратором. На открывшейся странице можно выбрать любой тест по всем классам и предметам, доступ к которым предоставил вам администратор школьного сервера. Если открылась пустая страница или отсутствует какой-либо нужный класс, обратитесь к администратору для получения доступа к своим классам.
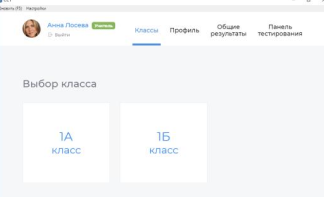
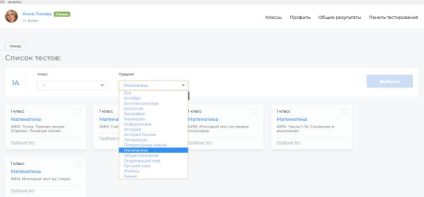
Для предварительного ознакомления с содержанием какого-либо теста кликните надпись «Пробный тест» под его названием. Для начала тестирования отметьте галочкой нужный тест, нажмите «Выбрать».
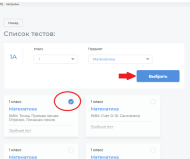
Откроется страница подготовки к тестированию. Назначьте каждому ученику вариант, отметьте отсутствующих. При необходимости измените время, отведенное по умолчанию для выполнения теста. Нажмите «Старт».
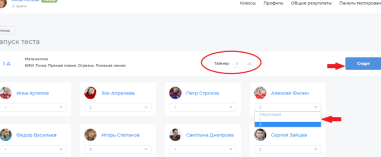
Откроется страница мониторинга процесса тестирования. Здесь можно наблюдать прогресс выполнения заданий теста по каждому ученику и по всему классу, приостановить тестирование кнопкой «Пауза», возобновить выполнение после паузы, завершить опрос одноименной кнопкой. (Например, если учитель видит, что весь класс ответил на все вопросы теста, он может завершить его досрочно).
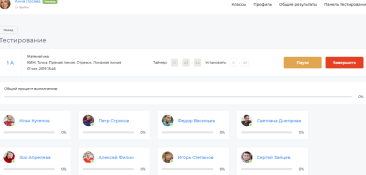
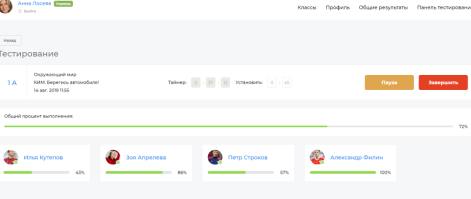
Каждое тестирование должно быть явно завершено учителем. В случае, когда завершение происходит по истечении установленного таймера, это подразумевает лишь невозможность для учеников продолжать отвечать на вопросы теста, но результаты все еще будут недоступны к просмотру. На вкладке «Панель тестирования» представлен список проведенных опросов. Здесь можно найти незаконченное тестирование с истекшим временем выполнения (статус «завершить!») и завершить его, кликнув мышью по строке таблицы и далее по кнопке «Завершить».
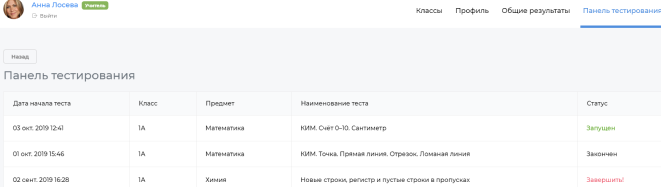
Кликнув по строке нужного опроса, учитель может также вернуться на страницу мониторинга активного процесса (статус «запущен») или, в случае законченного тестирования (статус «закончен»), просмотреть результаты класса в формате, позволяющем оценить общую картину по ученикам, вопросам и вариантам. Результаты в данном формате также отображаются сразу после окончания опроса.
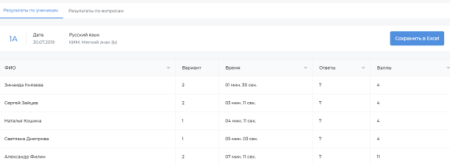
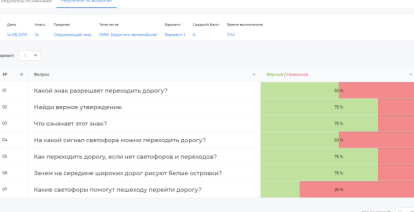
Еще один формат результатов доступен через вкладку «Общие результаты». Он помогает увидеть индивидуальные результаты по каждому ученику и графическое представление успеваемости всех учащихся по отношению друг к другу.
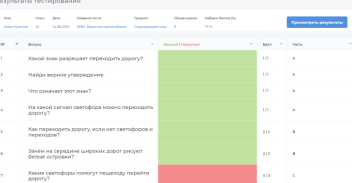
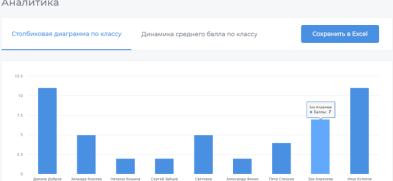
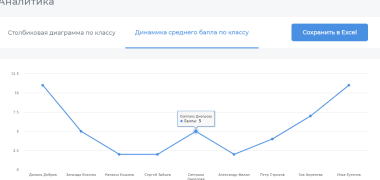
Графическое представление результатов в виде диаграмм и графиков позволяет более наглядно оценить усвоение темы каждым учеником в отдельности и всеми учащимися друг относительно друга.
С помощью иконки клиента на Рабочем столе ученик открывает окно, где вводит свои логин и пароль. После входа в систему он попадает на вкладку «Мои тесты», находит выданное ему задание, нажимает «Перейти к выполнению».
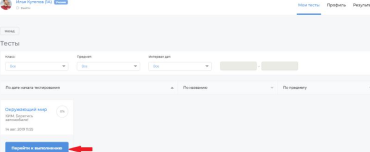
Далее он приступает к выполнению, нажимая кнопку «Ответить» для перехода к следующему вопросу. Кнопка «Ответить» недоступна, если ученик не ответил на текущий вопрос. Это поведение можно изменить, установив флаг «Пропуск вопросов» в «Общих настройках школы». Ответив на все вопросы теста, ученик должен кликнуть на кнопке «Завершить» для отправки результатов на сервер.
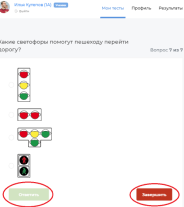
Тест также может завершиться принудительно, по истечении отведенного времени или учителем.
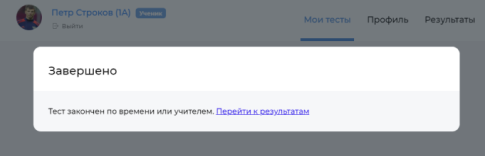
Если отсчет таймером отведенного времени завершен, ученики не смогут далее отвечать на вопросы, но до момента явного завершения теста учителем просмотр ими результатов тестирования недоступен. Если ученик находится на странице ожидания результатов, то завершение тестирования учителем автоматически перебросит его к ним.
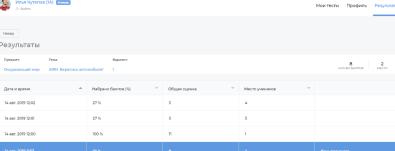
Кликнув по выделенной строке, ученик может ознакомиться со своими результатами более детально.
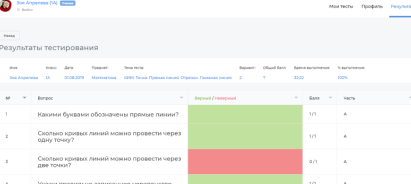
В дальнейшем для просмотра результатов всех ранее выполненных им тестов, ученик должен перейти на вкладку «Результаты», кликнув по ее названию в верхней части страницы.
Свернуть